Set up keyboard and mouse drivers optimally
Almost everything you do on your computer is done using a keyboard, mouse or touchpad. It is therefore all the more important that these input devices are optimized for your needs.
Wireless keyboard-mouse sets, mice with special functions, and keyboards with all kinds of extra keys are more popular than ever, especially among private users. However, Windows only integrates many of these devices using standard drivers – and there is also potential for optimization in the factory defaults.
Install keyboard and mouse software
Extended function and special keys, scroll fields and multifunction. Well-equipped keyboards, mice and touchpads often offer all kinds of extras that Windows does not support out of the box. The mouse driver under Windows 7, 8.1 and 10 is usually to blame when the corresponding comfort functions cannot be used. Either because Windows recognizes the input devices at system startup, but does not install a fully comprehensive driver, or because a driver from the manufacturer in question is set up, but it does not optimally fit your hardware.
In both cases, download the mouse driver for your version of Windows from the manufacturer’s website and install it. Notebook users download the drivers from the notebook manufacturer’s website.
If an older driver is already available, uninstall it first, restart the computer, and let Windows select a standard mouse driver via Plug & Play before installing the customized driver.
Solve problems with input devices regardless of the driver
If your keyboard or mouse does not work properly despite a suitable driver, other causes come into consideration, for example a USB hub. In the first step, use a different USB port of the PC, for example, instead of a port on the front, use one on the back.
If you are using a hub, try connecting the device directly to a USB port on the PC without an intermediate hub. If it works as desired, the hub interferes with the transfer – try another model with an active power supply.
An adapter can also be a troublemaker, for example if you have connected an old PS/2 keyboard to a USB socket using a USB adapter.
If none of the above solutions help, the keyboard or mouse could simply be defective. Connect another one to your system – if it works properly, it is the old device.
Adjust sensitivity and scroll range
Windows regulates the sensitivity and thus the responsiveness of the mouse to match the resolution of your screen – but every user has a personal idea of the optimal mouse sensitivity. Therefore, you should adjust the mouse sensitivity according to your needs.
- You can do this in Windows 7, 8.1 and 10 in the Control Panel under “Hardware and Sound -> Devices and Printers -> Mouse”.
- In Windows 10, enter Mouse Settings in the search field, click the first hit in the selection offered afterwards and then switch to the Control Panel via “More mouse options”.
- Select the mouse sensitivity on the “Pointer Options” tab in the “Motion” section. Here you can adjust the sensitivity to your liking. You should leave the “Improve pointer acceleration” option for dynamic mouse pointer acceleration depending on the speed activated to shorten long mouse paths.
- The settings on the “Wheel” tab are also important: This controls how many lines or characters Windows scrolls when you turn or tilt the mouse wheel. Adjusting this setting can save quite a bit of time when scrolling through web pages and documents.
Personalize input device settings
Further customizable settings, such as assigning additional keys and wheels on the keyboard and mouse with your desired commands, can be done in the configuration tool for the respective device, which is set up in Windows as part of the driver installation. Then you can control the navigation in folders and on websites with your thumb by pressing the forward/backward keys or the fast switching between application windows and the direct access to buttons via keys and buttons.
Automate keyboard and mouse actions
Many actions can be performed faster with keyboard shortcuts (hotkeys) than with the mouse. In Windows, you can actually only assign keyboard shortcuts to program shortcuts and launch them with them.
With the freeware Autohotkey you get a wealth of additional options and can even automate routine processes, such as text input or program calls. In its simplest form, the program behaves like a macro recorder that records keystrokes and mouse clicks and sends them to Windows or applications running under it. Over time, however, the developers have added more and more functions. In this way, a comprehensive macro language has been created, the performance of which should satisfy both casual users and demanding users.
For example, if you want to add a new function to the Caps Lock key to temporarily mute the computer, install the tool and open the Windows editor (Notepad). Write the following line in the editor:
CapsLock :: Send { } Volume_Mute
Save the file with the name Mute.ahk. Make sure that the editor does not append the extension “TXT” to the file. The last three letters must end in “ahk”!
To execute the program file, double-click on it. If you now press the Caps Lock key, this keystroke should mute the speakers. Another keystroke should unmute them.
If you want to temporarily disable this feature, right-click on the Autohotkey icon in the systray and select “Suspend Hotkeys” – and re-enable it accordingly. By the way, this is only the tip of the iceberg of Autohotkey functions. The program can perform countless other time-saving tasks , as it is basically a very handy programming environment for Windows.
Enable sound signal for Caps Lock key
Pressing the caps lock key unintentionally is a common source of errors and costs a lot of time in everyday life, because often enough you type away and only realize after a few characters that you have accidentally switched on the capitalization. Then you have to delete the input, release the caps lock key and type the text again – an additional effort that you can easily save yourself by a signal tone when pressing the caps lock key. A short, high-pitched tone informs you that capitalization has been activated, pressing the Caps Lock key again emits a low-pitched tone – then capitalization is deactivated again.
In Windows 7 and 8.1, open the Control Panel and go to the “Ease of Use Center” – in Windows 10, access the feature by typing Ease of Use in the search box. At the bottom of the window, click on the text link “Ease of use and keyboard” and place a check mark in front of “Enable shift key”. Apply the change by clicking “OK”.
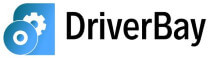
Peter Davis
Tech Writer
Added by Peter DAvis
Peter Davis is one of our technical writers here at DriverBay. As a long-time enthusiast for all things tech, he writes our tips, tricks and tutorials in the knowledge base to help people solve driver issues. He also adds most of our driver download pages to our website.